Optimizar, acelerar y hacer más rápido Windows 8
operativo funcione con más rapidez y rendimiento. Aprovechar al máximo
las nuevas características y funciones. Configurar Windows en una PC o
Laptop para usar menos espacio y menos memoria.
Windows 8 es un sistema operativo mucho más rápido y eficiente que el anterior Windows 7.
Esto lo logra Microsoft eliminando funciones, optimizando al máximo
otras existentes y creado nuevas, con el motivo de que pueda también
utilizarse el sistema en dispositivos portables, como teléfonos
celulares o tabletas, que cuentan con recursos de hardware limitados.
Lógicamente al instalarlo en una computadora de escritorio o Laptop que
posea un buen rendimiento, nos daremos cuenta de la mejoría, aunque
echaremos de menos muchos de los efectos visuales, como el estilo Aero o
los Gadgets de la pantalla, disponibles en Windows 7 y Vista.
No pasa lo mismo si nuestro equipo tiene pocos recursos, como un
microprocesador lento o poca memoria RAM, en este caso nos parecerá el
nuevo sistema poco eficiente.
La causa es que Windows 8 ha sido diseñado tomando en cuenta el hardware
de equipos de la última generación, existentes en el momento de su
lanzamiento.
No obstante hay varias medidas que podemos tomar para mejorar el rendimiento y acelerar el funcionamiento de Windows 8.
En otra página de este sitio: Acelerar Windows, 10 medidas para lograr más rendimiento y velocidad se indican una serie de medidas para hacer más rápido Windows 7 o sistemas anteriores.
La gran mayoría de ellas se pueden usar también en Windows 8.
En este artículo listaremos otras solo para este último sistema.
8 medidas para acelerar Windows 8
• Deshabilitar programas del inicio
• Optimizar los discos duros
• Eliminar o personalizar efectos de animaciones
• Cerrar completamente las aplicaciones
• Optimizar los archivos de paginación e hibernación
• Usar el plan Alto rendimiento
• Deshabilitar servicios innecesarios
Activar y usar el Inicio rápido en Windows 8
Inicio rápido o inicio hibrido es una nueva función que introduce
Windows 8, solo debes verificar si en tu equipo está activa, sino es así
activarla inmediatamente.
Inicio rápido optimiza el sistema y guarda varios archivos en el momento
de apagarse, para que el equipo pueda arrancar más rápido, de forma
algo similar a lo que ha hecho hasta ahora la hibernación.
No se aplica al reinicio, en este caso el sistema no es optimizado, solo
funciona al apagarse, pero nos ahorra algunos segundos en el arranque.
Para verificar/Activar Inicio rápido haz lo siguiente:
• En el panel de la izquierda escoge: “Elegir el comportamiento del botón de inicio/apagado”.
• Desplázate hacia abajo y comprueba si está marcada la casilla en: “Activar inicio rápido”.

• Si no está marcada y no es posible hacerlo, usa el vínculo más arriba: “Cambiar la configuración actualmente no disponible”.
• Si tampoco se activa de esa manera, significa que no está habilitada la hibernación en el equipo.
─ Para habilitar la hibernación usa las teclas Windows + R y en el menú abre la consola (Símbolo del sistema)
─ En la pantalla negra introduce: powercfg /hibernate on
─ Presiona a tecla Enter.
indeseados del equipo al resumirlo, después de haberlo suspendido o
hibernado.
Más información: El inicio rápido causante de muchos errores Watchdog
Lee más información sobre el Inicio rápido.
Lee más información sobre: Como saber si un equipo soporta la hibernación.
Deshabilitar o eliminar programas del inicio en Windows 8
Una de las medidas fundamentales para optimizar el equipo, es lograr que
no se ejecuten automáticamente aplicaciones innecesarias que se activan
en el inicio del sistema, a veces de forma desconocida para nosotros.
En Windows 7 y sistemas anteriores es necesario usar la herramienta
“Configuración del sistema”, que se abre mediante el comando MSCONFIG.
En Windows 8 ahora podemos informarnos en una nueva pestaña del Administrador de tareas llamada Inicio.
En ella podemos ver los programas o aplicaciones que se inician con Windows y en caso necesario deshabilitarlos.

➔ Para abrir el Administrador de tareas usa las teclas: Control + Mayus + Escape.
➔ En el modo Escritorio da un clic derecho con el ratón en la barra de
tareas y escoge “Administrador de tareas” en el menú que aparece.
Optimizar y desfragmentar los discos duros en Windows 8
En Windows 8 la antigua herramienta Desfragmentar ahora se conoce como Optimizar.
Analiza y desfragmenta los discos si es necesario, usando una programación predeterminada semanal.
Es posible disminuir o aumentar esta planificación de acuerdo al uso que se le dé a la PC usando el botón Cambiar Configuración.
La prioridad con que se ejecuta el proceso de forma predeterminada es
baja, por lo que no afecta para nada en el rendimiento del equipo.

Optimizar puede utilizarse de forma avanzada mediante el comando DEFRAG, de esa forma hay disponibles más opciones.
Lee mas informacion: Como usar el comando DEFRAG
Los SSD tienen un número de operaciones de escritura limitado y en ellos la desfragmentación no es necesaria.
➔ Para abrir la herramienta “Optimizar unidades” accede a las
Propiedades de cualquier unidad de disco y en la pestaña Herramientas
escoge: “Optimizar”.
Eliminar o personalizar efectos de animaciones en Windows 8
Si no se cuenta con un hardware potente una de las mejoras formas de acelerar Windows es deshabilitando efectos de animación.
• Escoge Configuración avanzada del sistema.
• En la pestaña Opciones de avanzada usa el botón “Configuración”
• Usa el botón: “Ajustar para obtener el mejor rendimiento” o selecciona solo las funciones que necesites.
De esa forma es posible también eliminar completamente los efectos en la pantalla de inicio, en el modo Modern UI.
➔ Lee las opciones avanzadas para Ajustar las animaciones en la pantalla de inicio en Windows 8
Cerrar completamente las aplicaciones en Windows 8
Si se usa el modo Modern UI en Windows 8, todas las aplicaciones que se
abran seguirán funcionando hasta que se apague o reinicie el equipo.
Windows no provee el clásico botón X para cerrarlas. Aun si se usa las
teclas Alt + F4, seguirán ejecutándose en segundo plano, lo que puede
comprobarse en la pestaña Procesos del Administrador de tareas.
Algunas de estas aplicaciones pueden consumir bastantes recursos y cuando son varias adormecer el equipo.
Usa cualquiera de los siguientes metodos para cerrarlas:
➔ Usa la pestaña Procesos del Administrador de tareas
➔ En el modo Modern UI mueve el ratón a la esquina superior izquierda de la pantalla.
Desplázate hacia abajo para ver las Apps abiertas y da un clic derecho en cualquiera de ellas para cerrarlas.
Optimizar los archivos de paginación de hibernación y de intercambio en Windows 8
Windows 8 a diferencia de Windows 7 y sistema anteriores, usa tres grandes archivos de sistema que consumen bastante espacio.
✓ El archivo de hibernación: hiberfil.sys
✓ El archivo de intercambio: swapfile.sys
Los tres se encuentran de forma predeterminada en la unidad C de
Windows, para verlos es necesario desmarcar en Opciones de carpeta la
opción de “Ocultar archivos del sistema operativo”.
El archivo de paginación
El archivo de paginación pagefile.sys o Memoria virtual es usado para
mover a él archivos de la memoria RAM que no son accedidos
frecuentemente.
Se le asigna el mismo tamaño que la memoria RAM.
Como en sistemas anteriores puede ser movido a otra unidad,
preferentemente en un disco físico diferente al del sistema, para ganar
en rendimiento.

El archivo de hibernación
En el archivo de hibernación hiberfil.sys se almacena todo lo que se
encuentra en memoria antes de apagarse el equipo, para asegurar un
inicio rápido.
Además contiene archivos del kernel y drivers de dispositivos.
Su tamaño es siempre el mismo, aproximadamente el 80% de la memoria RAM instalada.
En Windows 8 a diferencia de Windows 7 y sistemas anteriores, al apagar el equipo también se utiliza el archivo de hibernación.
Esa es una de las razones por la que inicia tan rápido.
A reiniciar no se utiliza esta característica por lo que toma más tiempo
el arranque, aunque es la única forma de verdaderamente iniciar el
sistema limpio.
Se puede verificar que después de un reinicio no existe el archivo
hiberfil.sys, pero después de apagar y volverlo a encender el equipo,
está en la raíz del disco C, con un tamaño que puede ser monstruoso
dependiendo como decíamos del tamaño de la memoria RAM física.
Si posees bastante RAM instalada, consumirás casi el mismo espacio en disco duro debido a la hibernación.
Para reducir a la mitad el espacio en disco que usa la hibernación, haz lo siguiente:
➔ Introduce el siguiente comando en la consola y presiona la tecla Enter:
powercfg.exe /hibernate /size 50
De esa forma reducirás su tamaño al 50%. Es imposible usar un valor menor.
• Para abrir la consola usa las teclas Windows + X y en el menú escoge:
Símbolo del sistema o en el comando Ejecutar (Windows + R) introduce CMD
y presiona la tecla Enter.
El archivo de intercambio
El archivo de intercambio swapfile.sys es introducido en Windows 8. Su
función es algo similar al de paginación, pero la diferencia es que es
usado para archivos que se necesiten acceder rápidamente y de forma más
eficiente por el sistema.
En la práctica se usa para suspender y resumir las aplicaciones Metro, las firmadas por Microsoft.
Anteriormente se comentaba que estas aplicaciones no se cierran
completamente nunca, gracias al archivo de intercambio es posible
tenerlas a disposición del usuario.
Su tamaño no es tan grande como el de paginación o el de hibernación, por lo que no afecta sensiblemente.
Usar el plan Alto rendimiento en opciones de energía
Si usas Windows en una PC puedes cambiar el plan predeterminado de energía que es Equilibrado por el de Alto rendimiento.
Dichos planes no solo establecen el tiempo de apagado de la pantalla y
del equipo, sino también el porciento de energía que debe usar la CPU.
Al usar el de más rendimiento los resultados son evidentes.
Para eso en el Panel de control abre Opciones de energía y escoge el plan.
Deshabilitar servicios innecesarios en Windows 8
Hay una serie de servicios en Windows ejecutándose constantemente que consumen recursos del sistema.
Algunos de ellos se pueden deshabilitar sin ningún tipo de problema.
Incluso para estar más seguros podemos establecer el Tipo de inicio en:
MANUAL, de esa forma si son verdaderamente necesarios para el sistema en
alguna ocasión, este los iniciarán.
➔ Para abrir Servicios en la herramienta Ejecutar (Windows + R) introduce: services.msc y presiona la tecla Enter.
➔ Otra forma de abrirlos es usar el vínculo “Abrir servicios” existente
en la parte inferior de la pestaña Servicios del Administrador de
tareas.
En la siguiente página de este sitio puedes ver la lista de servicios
que se pueden deshabilitar en Windows 8 con la descripción o sugerencias
para cada uno de ellos.
Servicios que se pueden deshabilitar en Windows 8
Instalar la versión de 64 bits de Windows 8
Instalar en vez de la habitual versión de 32 bit una de 64 bit, mejorará
inevitablemente el rendimiento y la velocidad de Windows.
No se menciona como una medida ya que requiere de prestaciones de hardware adicionales que no están al alcance de todos.
La principal de ellas es contar con 4GB o más de memoria RAM, aunque se puede instalar perfectamente con solo 2 GB.
Una versión de 64 bit es necesaria para los que usen programas que
requieran grandes cantidades de memoria para funcionar adecuadamente,
como son algunos editores de video, de imágenes, modelado 3D, etc.
No obstante para el usuario normal siempre existen beneficios en cuanto al rendimiento.
Antes de instalarla es necesario sopesar sus ventajas y desventajas.
Lee toda la información detallada en otro artículo:
Diferencias de las versiones de Windows de 32-bit y 64-bit

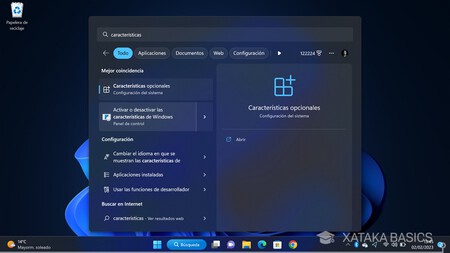
:max_bytes(150000):strip_icc():format(webp)/Modo-Seguro-Windows10-56aa12af3df78cf772ac45f3.png)