How to add trailing spaces to text in Excel?
When we copy the cell values from a sheet to a notepad, the contents
may be placed untidily as the cell values are in different length as
below screenshot shown. In this case, we can add trailing space to each
cell value to keep them in the same length for neat and tidy look.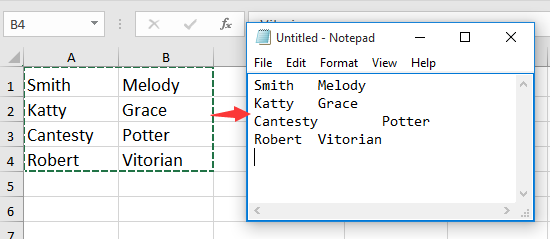
Recommended Excel Productivity Tools
 Add trailing spaces to text with formula
Add trailing spaces to text with formula
To keep the value in a same length for looking tidily, you can add trailing space to each of them.
Select a blank cell, and type this formula =LEFT(A1 & REPT(” “,10),10), drag fill handle to over the cells which need this formula. See screenshot:


Now each cell value has been in the same
text length, and when you copy them to a notepad, it list neatly and
tidily. See screenshot:
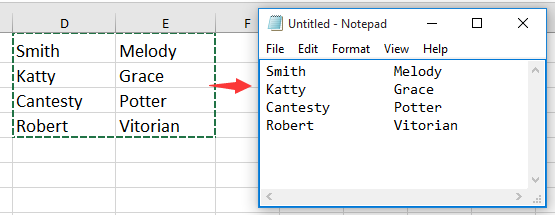
text length, and when you copy them to a notepad, it list neatly and
tidily. See screenshot:
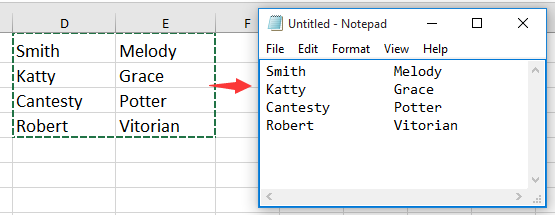
Note: in the
formula, A1 is the cell you want to add trailing spaces, 10 indicates to
specify the length of the value as 10 characters, you can change them
as you need.
formula, A1 is the cell you want to add trailing spaces, 10 indicates to
specify the length of the value as 10 characters, you can change them
as you need.
Tip.If
you want to quickly export range cells to a sparate text file or other
format file, please try to use the Kutools for Excel’s Export Range to File as shown in the following screenshot. It’s full function without limitation in 60 days, please download and have a free trial now.
you want to quickly export range cells to a sparate text file or other
format file, please try to use the Kutools for Excel’s Export Range to File as shown in the following screenshot. It’s full function without limitation in 60 days, please download and have a free trial now.



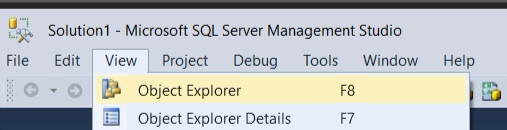
:max_bytes(150000):strip_icc():format(webp)/Modo-Seguro-Windows10-56aa12af3df78cf772ac45f3.png)