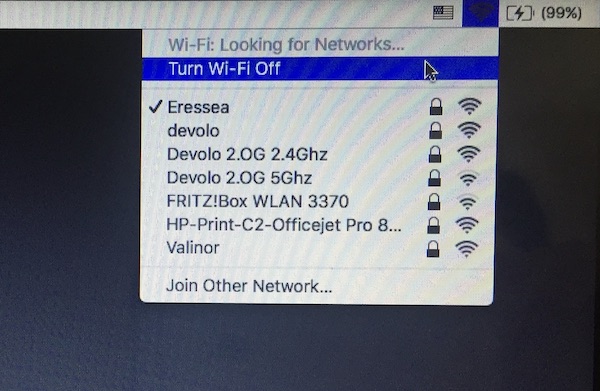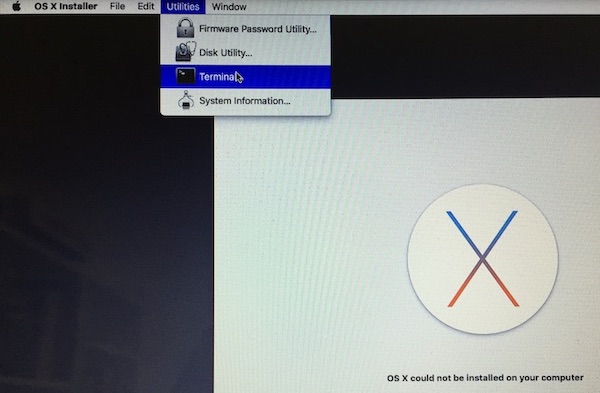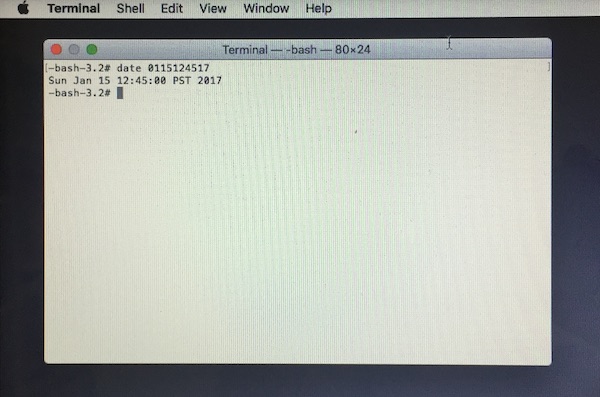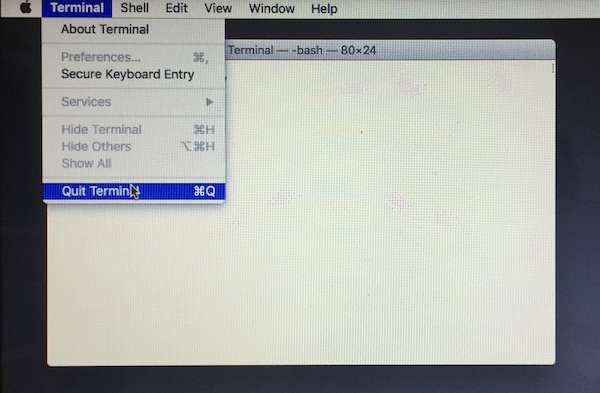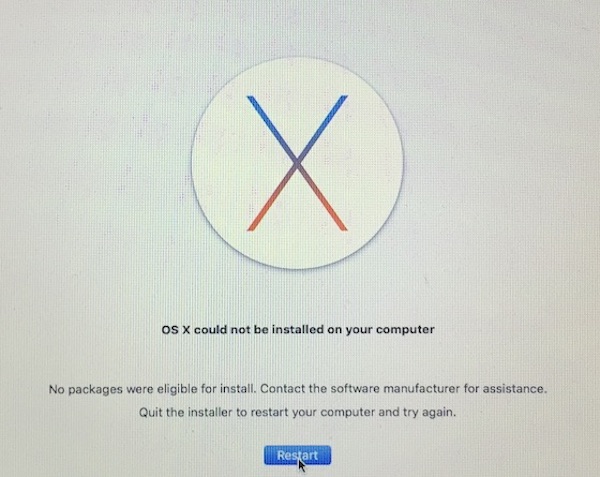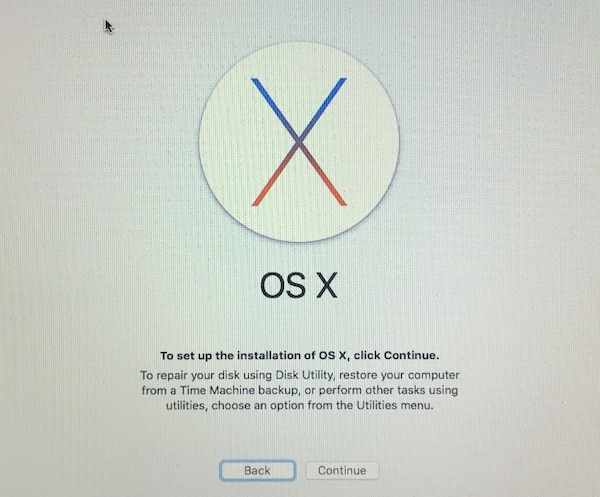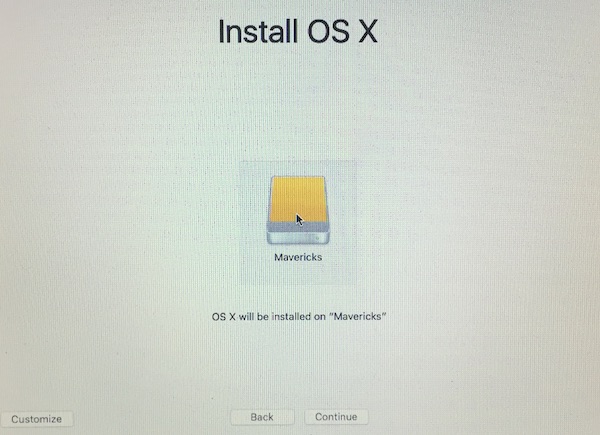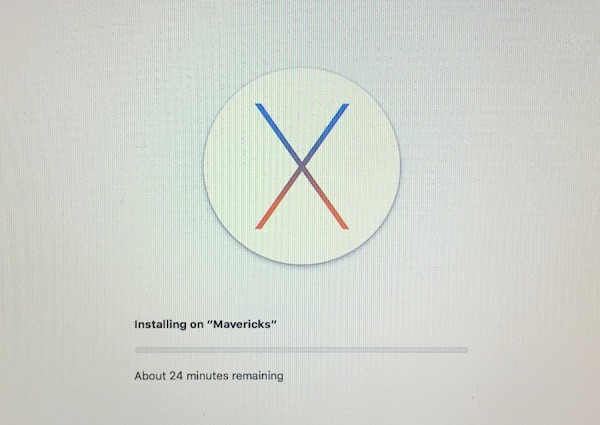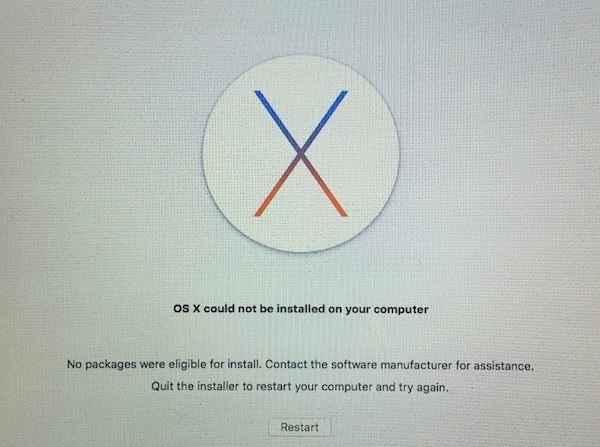
My problem is that my Mac starts up to the “El Capitan” installer. After restarting several times, OS X is still on screen telling me that “no packages were eligible for install”.
Can someone help please, and can you bear in mind that I’m not technically minded so keep instruction in simple terms.
As explained here,
OS X 10.11 “El Capitan” fails to install because it is too old (the
technical reason being that the signing certificate is no longer valid).
Como se explica aquí, OS X 10.11 “El Capitán” no se instala porque es demasiado antiguo (la razón técnica es que el certificado de firma ya no es válido).
But you can trick the OS X installer into thinking that it is 2017 and it will happily run without any errors.
Pero puede engañar al instalador de OS X para que piense que es 2017 y se ejecutará felizmente sin errores.
How to trick the OS X installer. Cómo engañar al instalador de OS X.
-
When the OS X installer complains that “No packages were eligible for install” and displays this window: Cuando el instalador de OS X se queja de que “No hay paquetes elegibles para instalar” y muestra esta ventana:
don’t restart your Mac. no reinicie su Mac.
-
Turn Wi-Fi off or unplug the Ethernet cord, depending on your
configuration, to prevent your Mac from connecting to the Internet: Apague Wi-Fi o desconecte el cable Ethernet, según su configuración, para evitar que su Mac se conecte a Internet: -
Select Utilities>Terminal: Seleccione Utilidades>Terminal:
-
Click the window that appears: Haga clic en la ventana que aparece:
and type
date 0115124517(this will reset the date to Jan 1st 12:45 2017). After typing the command, press Enter: y escriba la fecha 0115124517 (esto restablecerá la fecha al 1 de enero a las 12:45 de 2017). Después de escribir el comando, presione Enter:Terminal will confirm that the date has been changed with a line of output that displays the new date. La terminal confirmará que la fecha se ha cambiado con una línea de salida que muestra la nueva fecha.
-
Quit Terminal: Salga de Terminal:
-
In the OS X installer window, press Restart: En la ventana del instalador de OS X, presione Reiniciar:
-
When your Mac comes back up, disable Wi-Fi and leave the Ethernet cord unplugged, as explained in step 2, and press Continue: Cuando su Mac vuelva a funcionar, deshabilite el Wi-Fi y deje el cable Ethernet desconectado, como se explica en el paso 2, y presione Continuar:
-
Read the software license agreement, press Agree to accept it and press Continue: Lea el acuerdo de licencia de software, presione Aceptar para aceptarlo y presione Continuar:
-
Select the disk on which you want to install “El Capitan” and press Continue (note that the icon and name of the disk will be different in your case)
(there is usually only one option. If you have several options because
the Time Machine drive is plugged in to your computer, make sure you
select the correct drive and not the Time Machine drive): Seleccione el disco en el que desea instalar “El Capitan” y presione Continuar (tenga en cuenta que el ícono y el nombre del disco serán diferente en su caso) (generalmente solo hay una opción. Si tiene varias opciones porque la unidad Time Machine está conectada a su computadora, asegúrese de seleccionar la unidad correcta y no la unidad Time Machine): -
The installation should now proceed without any errors: La instalación ahora debería continuar sin ningún error:
-
I had to set the date to the
current date first, to get the initial reinstall setup to download from
the internet (https/ssl downloads require current date) from the
recovery screen, then it failed, then change the date to the past e.g.date 0102030417(bit easier to type), so that the package installation doesn’t fail (that’s when it says 24 minutes remaining (Macbook5,1)). -
Primero tuve que establecer la fecha en la fecha actual, para obtener la configuración de reinstalación inicial para descargar desde Internet (las descargas de https/ssl requieren la fecha actual) desde la pantalla de recuperación, luego falló, luego cambiar la fecha al pasado, por ejemplo fecha 0102030417 (un poco más fácil de escribir), para que la instalación del paquete no falle (es cuando dice que quedan 24 minutos (Macbook5,1)).
If after you set the date , the WiFi keeps automatically connecting and resetting the date to current date: Si después de configurar la fecha, el WiFi sigue conectándose automáticamente y restableciendo la fecha a la fecha actual:
-
Turn on WiFi then connect to ‘Other’ Network. Choose a any
network and put in wrong password on purpose. It can’t automatically
reconnect to WiFi then period. Encienda WiFi y luego conéctese a ‘ Otra red. Elija cualquier red e ingrese una contraseña incorrecta a propósito. No puede volver a conectarse automáticamente a WiFi y punto. -
Now open the terminal, set the date and reboot. When it boots back in it WiFi will be off. Ahora abra la terminal, configure la fecha y reinicie. Cuando se reinicie, WiFi estará apagado.
-
Follow the screens and setup will then go through normally. Siga las pantallas y la configuración se realizará normalmente.
https://apple.stackexchange.com/questions/394259/mac-stuck-in-el-capitan-installer-loop-no-packages-were-eligible-for-install/394758