Exportar datos a un archivo de texto
En este artículo, se explica cómo exportar archivos de texto mediante el Asistente para exportación en Microsoft Office Access 2007. También se explica cómo guardar los detalles de la exportación como especificaciones para uso futuro.
¿Qué desea hacer?
Comprender la exportación de archivos de texto
Los datos de Office Access 2007 se pueden exportar en muy diversos formatos, incluidas listas de Microsoft Office Excel 2007, Microsoft Office Word 2007 y Windows SharePoint Services 3.0. No obstante, es posible que necesite exportar datos a un programa que usa un formato de archivo que Access no admite. En este caso, si el programa de destino puede usar archivos de texto (.txt), puede exportar los datos en ese formato y abrir el archivo resultante con el segundo programa.
Puede exportar tablas, consultas, formularios e informes como archivos de texto. También puede exportar una parte seleccionada de una vista de hoja de datos. Si exporta tablas o consultas, tiene la opción de exportar el objeto entero o sólo los datos sin formato.
Al final de la operación, Access crea un archivo de texto (*.txt). Si decide omitir el formato, tiene la opción de crear un archivo de texto delimitado o un archivo de texto de longitud fija. Si elige exportar datos con formato, Access intenta aproximarse al diseño del objeto de origen.
El Asistente para exportación crea los siguientes tipos de archivos de texto:
- Archivos delimitados En un archivo delimitado, cada registro aparece en su propia línea y los campos están separados por un carácter denominado delimitador. El delimitador puede ser cualquier carácter que no aparezca en los valores de campo, como una coma o un punto y coma.
1,Company A,Anna,Bedecs,Owner 2,Company C,Thomas,Axen,Purchasing Rep 3,Company D,Christina,Lee,Purchasing Mgr. 4,Company E,Martin,O’Donnell,Owner 5,Company F,Francisco,Pérez-Olaeta,Purchasing Mgr. 6,Company G,Ming-Yang,Xie,Owner 7,Company H,Elizabeth,Andersen,Purchasing Rep 8,Company I,Sven,Mortensen,Purchasing Mgr. 9,Company J,Roland,Wacker,Purchasing Mgr. 10,Company K,Peter,Krschne,Purchasing Mgr. 11,Company L,John,Edwards,Purchasing Mgr. 12,Company M,Andre,Ludo,Purchasing Rep 13,Company N,Carlos,Grilo,Purchasing Rep
- Archivos de ancho fijo En un archivo de ancho fijo, cada registro aparece en una línea aparte y el ancho de cada campo se mantiene constante en todos los registros. Dicho de otro modo, la longitud del primer campo de cada registro podría ser siempre de siete caracteres, la longitud del segundo campo de cada registro podría ser siempre de doce caracteres, y así sucesivamente. Si los valores reales de un campo varían de un registro a otro, los valores con menos caracteres que el ancho requerido se rellenan con espacios al final.
1 Company A Anna Bedecs Owner 2 Company C Thomas Axen Purchasing Rep 3 Company D Christina Lee Purchasing Mgr. 4 Company E Martin O’Donnell Owner 5 Company F Francisco Pérez-Olaeta Purchasing Mgr. 6 Company G Ming-Yang Xie Owner 7 Company H Elizabeth Andersen Purchasing Rep 8 Company I Sven Mortensen Purchasing Mgr. 9 Company J Roland Wacker Purchasing Mgr. 10 Company K Peter Krschne Purchasing Mgr. 11 Company L John Edwards Purchasing Mgr. 12 Company M Andre Ludo Purchasing Rep 13 Company N Carlos Grilo Purchasing Rep
- Archivos con formato En un archivo con formato, se utilizan los guiones (-) y los caracteres de barra vertical (|) para organizar el contenido en una cuadrícula. Los registros aparecen como filas y los campos aparecen como columnas. Los nombres de campo aparecen en la primera fila.
-------------------------------------------- | ID | E-mail Address | -------------------------------------------- | 1 | nancy@northwindtraders.com | -------------------------------------------- | 2 | andrew@northwindtraders.com | -------------------------------------------- | 3 | jan@northwindtraders.com | -------------------------------------------- | 4 | mariya@northwindtraders.com | -------------------------------------------- | 5 | steven@northwindtraders.com | -------------------------------------------- | 6 | michael@northwindtraders.com | -------------------------------------------- | 7 | robert@northwindtraders.com | -------------------------------------------- | 8 | laura@northwindtraders.com | -------------------------------------------- | 9 | anne@northwindtraders.com | --------------------------------------------
Exportar datos a un archivo de texto
El proceso de exportar datos como archivo de texto sigue estos pasos generales:
- Abrir y revisar la base de datos de origen
- Ejecutar el asistente de exportación
- Guardar la configuración de exportación y revisar el archivo de texto
A continuación, se explica cómo realizar cada una de las tareas.
Abrir y revisar la base de datos de origen
- Abra la base de datos de origen en Access.
- En el panel de exploración, seleccione el objeto que contiene los datos que desea exportar. Puede exportar una tabla, una consulta, un formulario o un informe.
Nota: En una operación de exportación, sólo se puede exportar un objeto de base de datos. Cuando se exporta un formulario o una hoja de datos que contiene otros formularios u otras hojas de datos, sólo se exporta el formulario o la hoja de datos principal. Se debe repetir la operación de exportación para cada formulario y hoja secundaria de datos que se desee ver en el archivo de texto. Por otra parte, cuando se exporta un informe, los formularios y los informes secundarios incluidos en el informe se exportan junto con el informe principal.
- Revise los datos de origen para asegurarse de que no contienen indicadores de error o valores no válidos.
Si los datos contienen errores, asegúrese de que se resuelven antes de exportar los datos. De otro modo, aparecerían valores nulos en el archivo de texto. - Si el objeto de origen es una tabla o una consulta, decida si desea exportar los datos con o sin el formato del objeto.
Esta decisión afecta a tres aspectos del archivo resultante: el tipo de archivo de texto que crea el proceso, la cantidad de datos que se exportan y el formato de presentación de los datos. La tabla siguiente describe el resultado de exportar datos con y sin formato.
| Exportación con formato | Objeto de origen | Tipo de archivo resultante | Campos y registros | Formato |
| No | Debe ser una tabla o una consulta. | Archivo delimitado o archivo de ancho fijo | Se exportan todos los campos y registros del objeto subyacente. | Se omite el valor de la propiedad Formato durante la operación de exportación. Para los campos de búsqueda, se exportan sólo los valores del identificador de búsqueda. |
| Sí | Puede ser una tabla, una consulta, un formulario o un informe. | Archivo con formato | Sólo se exportan los campos y los registros visibles en la vista o el objeto de origen actual. | El asistente tiene en cuenta el valor de la propiedad Formato de cada columna. Se omite el formato de texto enriquecido. Para los campos de búsqueda, se exportan los valores de búsqueda. Los hipervínculos se pueden truncar en el archivo de texto. |
- Para exportar sólo una parte de una tabla, una consulta o un formulario, abra el objeto en la vista de hoja de datos y, a continuación, seleccione sólo los registros que desee exportar.
Ejecutar el Asistente para exportación
- En el panel de exploración, haga clic con el botón secundario en el objeto de origen, elija Exportar en el menú contextual y, a continuación, haga clic en Archivo de texto
 .
.
O bien,
Haga doble clic en el objeto de origen para abrirlo (en la vista Hoja de datos o en la de Formulario, por ejemplo) y, en la ficha Datos externos, en el grupo Exportar, haga clic en Archivo de texto.
Aparece el cuadro de diálogo Exportar – Archivo de texto. - En el cuadro de diálogo Exportar – Archivo de texto, acepte o cambie el nombre que sugiere Access para el archivo de texto.
- Si está exportando una tabla o una consulta y desea exportar datos con formato y con diseño, active la casilla de verificación Exportar datos con formato y diseño. Si está exportando un formulario o un informe, la opción siempre está activada, pero aparece atenuada.
Nota: Si no activa la primera casilla de verificación, no puede activar la segunda ni la tercera.
- Para ver el archivo de texto de destino una vez completada la operación de exportación, active la casilla de verificación Abrir el archivo de destino al finalizar la operación de exportación.
- Si el origen es una hoja de datos y ha seleccionado algunos registros en la hoja de datos abierta antes de iniciar la operación de exportación, puede activar la casilla de verificación Exportar sólo los registros seleccionados. Pero si desea exportar todos los registros que están en la vista de hoja de datos, deje sin activar la casilla de verificación.
Nota: Esta casilla de verificación no está disponible (aparece atenuada) si no se ha seleccionado ninguno de los registros de la hoja de datos de origen o si el origen no es una hoja de datos.
- Haga clic en Aceptar.
- Si ya existe el archivo de texto que ha especificado en el paso 2, Access le solicita que sobrescriba el archivo. Haga clic en Sí para sobrescribirlo, o en No para regresar al cuadro de diálogo Exportar – Archivo de texto y especificar otro nombre.
Importante: No se pueden adjuntar datos a un archivo de texto existente.
- Si está exportando datos con formato y con diseño, tendrá que elegir la codificación que se utilizará para guardar el archivo. Acepte la opción predeterminada o seleccione la que desee y, a continuación, haga clic en Aceptar.
Access exporta los datos y muestra el estado en la página final del asistente. Vaya a la sección siguiente (Guardar las especificaciones y revisar el archivo de texto) para continuar. - Si decide exportar los datos sin ningún formato ni diseño, se inicia el Asistente para exportación de texto que le pide que seleccione el tipo de archivo de texto que desea crear. Haga clic en Delimitado o en Ancho fijo y, a continuación, haga clic en Siguiente.
La elección que hace suele depender del sistema que funciona con los archivos exportados. Algunos programas funcionan con archivos delimitados y otros con delimitados o de ancho fijo. Si los usuarios deben ver los datos, un archivo de ancho fijo puede ser muy fácil de leer que un archivo delimitado. - Siga uno de los procedimientos que se describen a continuación, dependiendo de la opción que haya elegido en el paso anterior:
- Delimitado
- En Elija el delimitador que separa los campos, seleccione o especifique el carácter que delimita los campos.
- Para incluir los nombres de campo en el archivo de texto, active la casilla de verificación Incluir nombres de campo en la primera fila.
- En la lista Cualificador de texto, seleccione el cualificador de texto (el carácter que se usa para delimitar valores de texto). Si los datos de origen incluyen campos multivalor y elige el punto y coma como carácter delimitador, la selección del cualificador de texto es muy importante, porque incluir la lista de valores entre comillas sencillas o dobles ayuda a mantener juntos los valores de la lista.
- Ancho fijo
- Revise y coloque las líneas verticales que separan los campos. Si es necesario, desplácese a la derecha para ver todos los campos.
- Delimitado
- En la última página del asistente, puede modificar el nombre del archivo de texto y la ruta de acceso, o simplemente dejarlos como están y hacer clic en Siguiente.
- Haga clic en Finalizar. Access exporta los datos y muestra el estado de la operación de exportación en la página final del asistente.
Guardar las especificaciones y revisar el archivo de texto
- En la última página del Asistente para exportación, active la casilla de verificación Guardar los pasos de la exportación.
Aparece un conjunto de controles adicionales. - En el cuadro Guardar como, escriba un nombre para las especificaciones de la exportación.
- Opcionalmente, escriba una descripción en el cuadro Descripción.
- Haga clic en Guardar exportación.
O bien,
Para ejecutar la operación de exportación a intervalos fijos (como semanal o mensualmente), active la casilla de verificación Crear tarea de Outlook y luego haga clic en Guardar exportación. De este modo, se creará una tarea de Microsoft Office Outlook 2007 que le permitirá ejecutar la especificación en el futuro.
Si no crea la tarea de Outlook, Access guarda la especificación. Si elige crear la tarea de Outlook, Access muestra el cuadro de diálogo Exportar nombre tarea. Vaya a los pasos siguientes para obtener información sobre cómo usar el cuadro de diálogo.
Crear una tarea de Outlook
- En la cuadro de diálogo Exportar nombre tarea en Outlook, revise y modifique la configuración de tareas tales como vencimiento y aviso.
Para que se repita la tarea, haga clic en Periodicidad. La figura siguiente muestra el programador de tareas con algunos valores típicos:
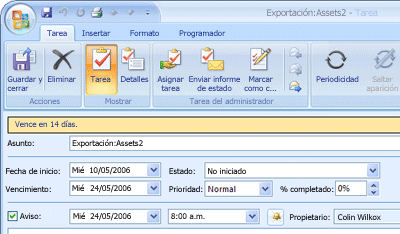
Para obtener más información sobre la programación de tareas de Outlook, vea el artículo Programar una operación de importación o exportación. - Una vez finalizada la configuración, haga clic en Guardar y cerrar.
Ejecutar una tarea guardada
- En el panel de configuración de Outlook, haga clic en Tareas y, a continuación, haga doble clic en la tarea que desea ejecutar.
- En la ficha Tarea, en el grupo Microsoft Office Access, haga clic en Ejecutar exportación
 .
. - Abra el archivo de texto y revise el contenido del archivo.
Vea la sección siguiente para obtener ayuda para solucionar problemas de valores que faltan o no son correctos.
Solucionar problemas de valores que faltan o que no son correctos en un archivo de texto
En la tabla siguiente, se describen maneras distintas de solucionar errores comunes.
| Problema | Descripción |
| Faltan nombres de campos | En un archivo de ancho fijo, los nombres de campo no están. Agréguelos manualmente al archivo de texto. En un archivo delimitado, los nombres de campo se incluyen si se activa la casilla de verificación Incluir nombres de campo en la primera fila en el asistente. |
| Presentación de campos multivalor | De forma predeterminada, los campos que admiten varios valores se exportan como una lista de valores separados por punto y coma (;) e incluidos entre comillas dobles (“”). Si establece el punto y coma como delimitador de campo y no ha cambiado el cualificador de texto a Ninguno, cada valor de la lista multivalor puede aparecer como si perteneciese a un campo individual. Cambie la configuración del delimitador y ejecute de nuevo la operación de exportación,o bien, enmarque los valores del campo multivalor del archivo de texto entre comillas dobles. |
| Faltan imágenes, objetos y datos adjuntos | Los elementos gráficos (como logotipos, los contenidos de campos de objetos OLE y los datos adjuntos que son parte del origen de datos) no se exportan. |
| Faltan gráficos | Cuando se exporta un formulario o un informe que contiene un objeto de Microsoft Graph, dicho objeto no se exporta. |
| Faltan expresiones | La expresión que se utiliza para calcular los valores no se exporta al archivo de texto. Sólo se exportan los resultados de las expresiones. Agregue manualmente la fórmula al archivo de texto una vez finalizada la operación de exportación. |
| Faltan subformularios y hojas secundarias de datos | Cuando se exporta un formulario o una hoja de datos, sólo se exporta el formulario o la hoja de datos principal. Repita la operación de exportación para cada formulario y hoja secundaria de datos que desee exportar. |
| Aparecen valores 1 y 0 en campos Sí/No | Cuando se exportan datos a un archivo delimitado o de ancho fijo, los valores de los campos Sí/No aparecen como 1 (Verdadero o Sí) y 0 (Falso o No). En el archivo de texto, realice una operación de buscar y reemplazar para corregir los valores. |
| Valores nulos | Revise el archivo de origen para comprobar si el valor correspondiente aparece correctamente en el campo de origen. Si ve un valor de error o un valor no admitido, corrija el origen y repita la operación de exportación. |
