Mac lento en Sistemas 10.7.5….10.10 (Lion…Yosemite)
 Uno
Unode los frequentes problemas que el Mac puede presentar es estar lento,
de repente nuestro equipo ya no es tan rápido como solía ser y su
desempeño cada vez nos crea momentos frustrantes.
En este artículo les dejaré algunas técnicas y pasos de manera detallada que pueden ser útiles para resolver este problema.

Antes que nada es siempre importante tener copias de seguridad y saber qué sistema operativo (versión) está instalado en el Mac.
Podemos visualizarlo dando clic en la manzana, “Acerca de este Mac”,
si es necesario “Más información” y ahí obtendremos ese dato.
Dependiendo del sistema operativo instalado puedes optar por seguir las siguientes instrucciones:
Para sistemas con 10.7.5 (Lion), 10.8.5 (Mountain Lion), 10.9.5 (Mavericks), 10.10 (Yosemite)
OPCION 1
Reset SMC y Pram (Estos reseteos no borrarán información de su ordenador.
OPCION 2
Eliminar startup items:
- Clic en la manzana
- Seleccione “Preferencias del sistema”
- “Usuarios y grupos”
- Abra el candado que se encuentra en la esquina para desbloquear la
ventana y sus opciones, recuerde usar la contraseña del administrador
(la que es usada para encender el Mac por ej.) - Clic en la pestaña “Arranque”
- Si tiene items en la lista, deberá marcar y eliminarlos de
preferencias todos hasta quedar en blanco usando el símbolo menos, esto
no desinstalará los programas solo los quitará de la etapa de arranque
del ordenador. - Cerrar la ventana.
OPCION 3
Eliminar Cookies y Caches:
- Abrir el finder
- Es necesario encontrar la Librería/Biblioteca del usuario que se
encuentra oculta el menú “Ir” del finder, para hacerla aparecer es
necesario:
Abrir el finder
Seleccionar el menú “Ir” en la parte superior
Presionar la tecla ALT y sin soltarla dar clic en la opción “Biblioteca o
Librería” que aparecerá en el listado de este menú, una vez que
aparezca la información de la carpeta “Biblioteca o Librería” puede
dejar de presionar la tecla ALT.

- Clic en “Caches”, seleccione todo el contenido de esta carpeta (CMD+A) y mándelo a la papelera.
Atención, envie sólo todo el contenido, no la carpeta “Caches” - En la misma carpeta de Biblioteca o Librería, seleccione “Cookies”
Seleccione todo el contenido de esta carpeta (CMD+A) y mándelo a la papelera.
Atención, envie sólo todo el contenido, no la carpeta “Cookies” - En la misma carpeta de Biblioteca o Librería, seleccione “Saved Application State”
Seleccione todo el contenido de esta carpeta (CMD+A) y mándelo a la papelera.
Atención, envie sólo todo el contenido, no la carpeta “Saved Application State”
OPCION 4
Eliminar información manualmente, desisntalar programas
innecesarios o comprobar su compatibilidad también es un consejo útil a
la hora de resolver este tipo de incidencias.
Una manera es crear una cuenta de usuario nueva
de administrador en el Mac y testar si el problema también se reproduce
ahí, sí es el caso, lo mejor sería intentar formatear el disco, caso
contrario, una opción válida sería transferir la información de una
cuenta a la que está “funcionando bien” y después borrar la que nos está
dando problemas.
OPCION 5
Verificar, reparar disco y permisos:
Este paso puede ser hecho de dos maneras, una desde el finder
(Aplicaciones/Utilidades de disco) o utilizando el sistema o partición
de Recuperación, este último es el más recomendado.
Desde Aplicaciones/Utilidades de disco:
- Abrir el finder
- Seleccione Aplicaciones
- Utilidades
- Utilidad de disco
- Esperar que termine de recopilar informacion
- Seleccionar “Macintosh HD” y en la pestaña “Primera ayuda” (activada
por defecto) encontraremos cuatro pasos que deberán ser hechos uno a
uno y que tomaran su tiempo, sugiero empezar primero con “Verificar
permisos”, luego con “Reparar permisos”, seguidamente con “Verificar
disco” y si el sistema cree necesario el botón “Reparar disco” será
activado y se solicitará realizar la respectiva reparación.
Puede que no encuentre el nombre “Macinthos HD” que es el nombre por
defecto del disco interno del Mac, si es su caso, probablemente haya
sido borrado o formateado anteriormente y el nombre sea diferente ahora.

Es normal que aparezcan errores, algunos de ellos en color rojo, esto
es considerado normal, especialmente si el Mac tiene alguna información
y si hace algún tiempo que no es realizado un “mantenimiento”.
Utilizando la partición de Recovery: (Recomendado)
- Apagar el mac
- Arrancar el Mac presionando CMD+R
- Aguardar hasta que aparezca el menú principal en la pantalla

- Seleccione Utilidad de discos
- Esperar que termine de recopilar informacion
- Seleccionar “Macintosh HD” y en la pestaña “Primera ayuda” (activada
por defecto) encontraremos cuatro pasos que deberán ser hechos uno a
uno y que tomaran su tiempo, sugiero empezar primero con “Verificar
permisos”, luego con “Reparar permisos”, seguidamente con “Verificar
disco” y si el sistema cree necesario el botón “Reparar disco” será
activado y se solicitará realizar la respectiva reparación.
Puede que no encuentre el nombre “Macinthos HD” que es el nombre por
defecto del disco interno del Mac, si es su caso, probablemente haya
sido borrado o formateado anteriormente y el nombre sea diferente ahora.

Es normal que aparezcan errores, algunos de ellos en color rojo, esto
es considerado normal, especialmente si el Mac tiene alguna información
y si hace algún tiempo que no es realizado un “mantenimiento”.
Atención:
Si la Utilidad de disco muestra que el “Macintosh HD” parece estar
bien, en principio significa que por lo menos no presenta problemas de
mayor importancia; si en cambio la Utilidad de disco deja de reparar la
unidad, lo más probable es que tenga que formatear o borrar todo el
contenido y tratar de instalar nuevamente el sistema operativo de 0.
Para formatear o borrar desde luego será necesario que tenga una copia
de seguridad con el Time Machine o manualmente en un dispositivo externo.
Cuando el Macinthos HD da problemas durante el test que realiza la
utilidad de disco puede ser señal también de que el disco tenga algún
problema físico y necesite ser reparado o sustituído, para esto deberá
acercarse con previa cita a un Apple Retail store o contactar al
Servicio Técnico Autorizado por Apple más cercano de su localidad.
Sugiero asistir siempre a lugares autorizados por la empresa, ya que
si existe algun reclamo por cuestiones de garantías, el servicio
AppleCare y por ende la marca no podrán hacer nada en relación a su
reclamo.
Aquí puede encontrar información de los servicios en España.
Normalmente si el Mac presenta problemas de lentitud y si este ya
tiene alguna información y si depués de hacer los pasos mencionados
anteriormente el problema continua, lo mejor es formatear la unidad,
insisto, con previa copia de seguridad efectuada.
Muchas personas optan por reisntalar el sistema,
honestamente, normalmente no resuelve este tipo de incidencias, ya que
el proceso de reinstalación no implica formatear el disco, los datos en
principio se mantienen y el sistema se graba por “encima”, el formateo
requiere borrar datos y desde 0 instalar el sistema operativo.
OPCION 6
Fomatear el disco: (Necesitará internet para este proceso y copias de seguridad)
- Apagar el mac
- Arrancar el Mac presionando CMD+R
- Aguardar hasta que aparezca el menú principal en la pantalla

- Seleccione Utilidad de discos
- Esperar que termine de recopilar informacion
- Seleccionar “Macintosh HD” y en la pestaña “Borrar”
Puede que no encuentre el nombre “Macinthos HD” que es el nombre por
defecto del disco interno del Mac, si es su caso, probablemente haya
sido borrado o formateado anteriormente y el nombre sea diferente ahora. - Asegúrese de que el formato sea “Mac Os Plus con Registro” y que el nombre sea “Macintosh HD”
- Clic en el botón inferior “Borrar”
- Confrmar la operación, el proceso es muy rápido y normalmente tarda unos pocos segundos
- Cerrar la ventana de Utilidades de disco
- Seleccionar “Instalar OS X”
- Continuar, aceptar los términos y condiciones, deberá ingresar el Id con el que descargó el sistema si es el caso.
- Clic en el nombre del disco donde deseamos instalar el sistema, en este caso “Macintosh HD”
- El proceso tomará una o dos horas dependiendo de la conexión a
internet que poseea, el ordenador se reiniciará y solicitará los datos
como cuando vino de fábrica. - Para instalar las aplicaciones Iphoto, iMovie y Garage Band tendrá
que descargarlas nuevamente desde el AppleStore en la sección comprados
si estas vinieron instaladas ya en su mac.
Si lo que hizo fue una actualización y venían en el disco, tendrá que instalarlas usando el Applications install DVD.
En hora buena! con estos pasos tendremos el Mac limpio y formateado,
ahora para recuperar la información que se respaldó, el proceso a seguir
dependerá de cómo se han guardadado los datos; si fue por el Time
Machine, siempre existe la opción de usar el Asistente de Migración, que
en casos de problemas de lentitud no recomiendo usar sino recuperar los
datos manualmente ingresando desde el Finder y accediendo al disco
externo o Time Capsule directo a la carpeta “Backups”.
Es necesario aclarar que probablemente programas de otros
fabricantes, tipo Microsoft Office, Parallels, entre otros soliciten la
licencia nuevamente para ser instalados, deberá disponer de estos datos
para instalarlos en el Mac, a veces no basta con arrastrárlos desde la
copia del Time Machine.
Si utilizó el método tradicional de arrastrar los archivos a un disco externo o pendrive, bastará con volverlos a copiar al Mac.
Espero el artículo sea de utlidad.
Datos útiles:
* Si su Mac no venía de fábrica con el Lion, Mountain Lion o
Mavericks, es decir este fue comprado o descargado gratuitamente desde
el Apple Store y necesita volver a instalarlo, es probable que ya no
estén disponibles para ser descargardos nuevamente ya que Apple los
retira del Apple Store.Tendrá
que optar por actualizar al sistema operativo vigente o llamar al
Servicio Apple Care para obtener mayor información sobre la
disponibilidad del sistema en el Apple Store y sobre todo saber si el
ordenador cumple con requisitos respectivos.
Fuente: https://mactroubles.wordpress.com/2014/11/13/mac-lento-en-sistemas-10-7-5-10-10-lion-yosemite/

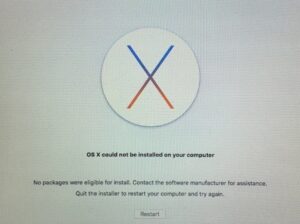
:max_bytes(150000):strip_icc():format(webp)/Modo-Seguro-Windows10-56aa12af3df78cf772ac45f3.png)