Método 1: Definir idioma
Para establecer el idioma del documento, siga estos pasos:
- Abrir un documento en Word para Mac.
- En el menú Edición, haga clic en Seleccionar todo.
- En el menú Herramientas , haga clic en idioma.
- Seleccione el diccionario del idioma que desea que el corrector ortográfico para utilizar, como, por ejemplo, inglés (Estados Unidos).
- Desactive no revisar la ortografía ni la gramática y, a continuación, haga clic en Aceptar.
Si el problema persiste, vaya al método siguiente.
Método 2: Establecer el idioma de la plantilla Normal.dotm predeterminado
Para establecer la plantilla Normal.dotm en configuración de idioma, siga estos pasos:
- Abra un documento en blanco en Word para Mac.
- En el menú Edición, haga clic en Seleccionar todo.
- En el menú Herramientas , haga clic en idioma.
- Seleccione el diccionario del idioma que desea que el corrector ortográfico para utilizar, como, por ejemplo, inglés (Estados Unidos).
- Desactive no revisar la ortografía ni la gramáticay, a continuación, haga clic en predeterminado.
- Haga clic en Sí para aceptar los cambios que afectan a todos los documentos nuevos basados en la plantilla NORMAL.
- Haga clic en Aceptar.
Si el problema persiste, vaya al método siguiente.
Método 3: Compruebe las preferencias de ortografía y gramática
Para comprobar las preferencias de ortografía y gramática, siga estos pasos:
- Abrir Word para Mac.
- En el menú Word, haga clic en Preferencias.
- En la creación y las herramientas de corrección, haga clic en Ortografía y gramática.
- Deben seleccionarse las siguientes opciones (comprobado):
- Revisar ortografía mientras escribe
- Revisar gramática mientras escribe
- Las siguientes opciones deben no ser seleccionado (desactivada):
- Ocultar errores de ortografía en este documento
- Ocultar errores gramaticales en este documento
- Haga clic en Aceptar.
Si el problema persiste, vaya al método siguiente.
Método 4: Compruebe la configuración de idioma de las fuentes de entrada
Para comprobar la configuración de orígenes de entrada de idioma, siga estos pasos:
- Cierre todas las aplicaciones de Office.
- En el menú Apple , haga clic en Preferencias del sistema.
- En Personal, haga clic en idioma y texto.
- Haga clic en Métodos de entrada.
- Establecer el idioma de entrada fuentes en Word debe utilizar el idioma que desee.
- Reinicie el Mac.
Si el problema persiste, vaya al método siguiente.
Método 5: Mover la plantilla Normal.dotm
Importante Si Normal.dotm se cambia el nombre, se daña o se mueve, Word crea automáticamente una nueva versión la próxima vez que inicie Word. La versión nueva no puede incluir ninguna de las personalizaciones que ha realizado en la versión que se ha movido o cambiado de nombre.
Para mover la plantilla Normal.dotm, siga estos pasos:
- Cierre todas las aplicaciones de Office.
- En el menú Ir, haga clic en Inicio.
- Abra la Librería.
Nota: La carpeta Librería se encuentra oculta en Mac OS X Lion. Para mostrar esta carpeta, mantenga presionada la tecla opción mientras hace clic en el menú Ir .
- Abra el soporte de aplicacionesy, a continuación, Microsoft.
- Abrir Officey, a continuación, plantillas de usuario.
- Arrastre Normal.dotm hasta el escritorio.
- Reinicie el Mac.
Si se resuelve el problema, puede arrastrar el archivo normal.dotm desde el escritorio a la Papelera.
Si el problema persiste, vaya al método siguiente.
Método 6: Quitar las preferencias de Word
Para quitar las preferencias de Word, siga estos pasos:
- Cierre todas las aplicaciones de Office.
- En el menú Ir, haga clic en Inicio.
- Abra la Librería.
Nota: La carpeta Librería se encuentra oculta en Mac OS X Lion. Para mostrar esta carpeta, mantenga presionada la tecla opción mientras hace clic en el menú Ir .
- Abra las preferencias.
- Arrastre el com.microsoft.word.plist y la carpeta Microsoft al escritorio.
- Reinicie el Mac.
Si el problema persiste, seleccione una opción en la sección referencias de este artículo para buscar más ayuda.
Fuente: https://support.microsoft.com/es-es/help/2481268/spell-check-does-not-work-in-word-for-mac-2011

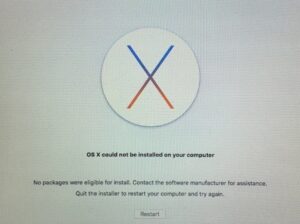
:max_bytes(150000):strip_icc():format(webp)/Modo-Seguro-Windows10-56aa12af3df78cf772ac45f3.png)