El Modo Seguro de Windows 10, también conocido como Modo a Prueba de Fallos, es una herramienta útil para solucionar problemas críticos en tu equipo. Este modo de inicio permite iniciar Windows con un conjunto mínimo de controladores y programas, evitando posibles conflictos de software o hardware. Es ideal para diagnosticar y resolver problemas que impiden que el sistema operativo funcione correctamente.
:max_bytes(150000):strip_icc():format(webp)/Modo-Seguro-Windows10-56aa12af3df78cf772ac45f3.png)
En esta guía, aprenderás cómo iniciar en Modo Seguro en diferentes situaciones: si tu sistema está funcionando normalmente o si tienes problemas para acceder a Windows. ¡Sigue los pasos adecuados según tu caso y soluciona esos errores de una vez por todas!
Caso 1: Si Windows Funciona
Si tu sistema operativo está funcionando y puedes acceder a la Configuración de Windows, sigue estos pasos para iniciar en Modo Seguro:
- Abre el Menú de Inicio y selecciona Configuración.
- En la ventana de Configuración, selecciona Actualización y seguridad. Luego, en el menú lateral, haz clic en Recuperación.
- En la sección de Inicio avanzado, busca la opción Reiniciar ahora y haz clic en ella. Esto hará que el equipo se reinicie y cargue las opciones de recuperación.
- Una vez que el sistema se haya reiniciado, verás una pantalla con varias opciones. Sigue los pasos a continuación para continuar con la activación del Modo Seguro.
Caso 2: Si No Puedes Entrar en Windows
Si no puedes acceder a Windows debido a un error en el sistema, no te preocupes. Windows 10 cuenta con una herramienta de reparación automática que puede ayudarte a acceder al Modo Seguro. Aquí tienes las instrucciones:
- Reinicia el PC varias veces (entre 2 y 4 veces) usando el botón de reinicio de tu computadora. Si estás usando una laptop que no tiene botón de reinicio, puedes hacer esto manteniendo presionado el botón de encendido/apagado hasta que el equipo se apague y encenderlo nuevamente.
- Estos reinicios forzados deberían activar la reparación automática de Windows. Si esta herramienta no soluciona el problema, deberías tener la opción de entrar en las Opciones avanzadas. Haz clic en esta opción y sigue las indicaciones para continuar.
Si no logras acceder a las opciones avanzadas mediante este método, necesitarás uno de los siguientes elementos para iniciar en Modo Seguro:
- CD de instalación de Windows 10.
- Imagen ISO de Windows 10 (grabada en un USB o CD). Puedes encontrar instrucciones para crear un USB o CD de arranque con el archivo ISO de Windows.
- USB de arranque de Windows 10, que puedes crear desde otro equipo que esté funcionando.
Con uno de estos dispositivos de arranque, podrás iniciar el equipo y acceder a las opciones de recuperación.
Cómo Iniciar desde un CD o USB de Windows
Si has creado un CD o USB de arranque con Windows 10, sigue estos pasos para arrancar el equipo desde dicho dispositivo:
- Configura el equipo para arrancar desde el CD o USB. Esto puede requerir ingresar a la BIOS o a las opciones de arranque de tu computadora. Consulta el manual de tu equipo para obtener instrucciones específicas.
- Tras iniciar el equipo desde el CD o USB:
- Si usas un CD, verás el mensaje Presione cualquier tecla para iniciar desde el CD o DVD. Hazlo rápidamente.
- Si usas un USB, puede aparecer o no un mensaje solicitando que presiones una tecla. Si aparece, presiona una tecla; de lo contrario, espera a que cargue una ventana de opciones de idioma.
- En la siguiente pantalla:
- Asegúrate de seleccionar Español en las listas desplegables y haz clic en Siguiente. Luego, en la nueva ventana, selecciona Reparar el equipo.
- Si ya está configurado en español, simplemente selecciona Reparar el equipo para continuar.
Paso Final: Elegir el Modo Seguro
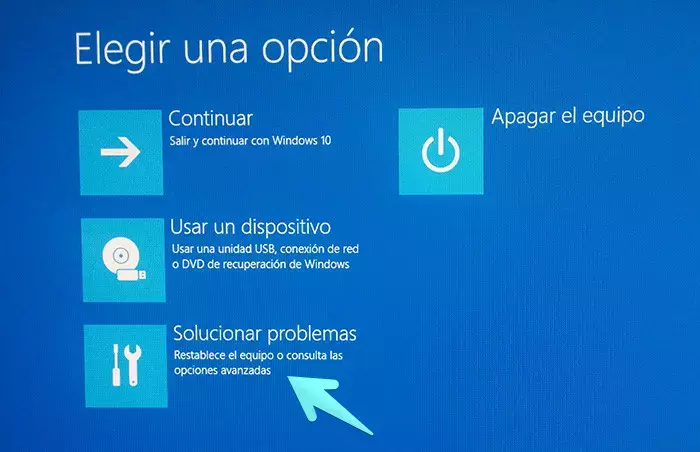
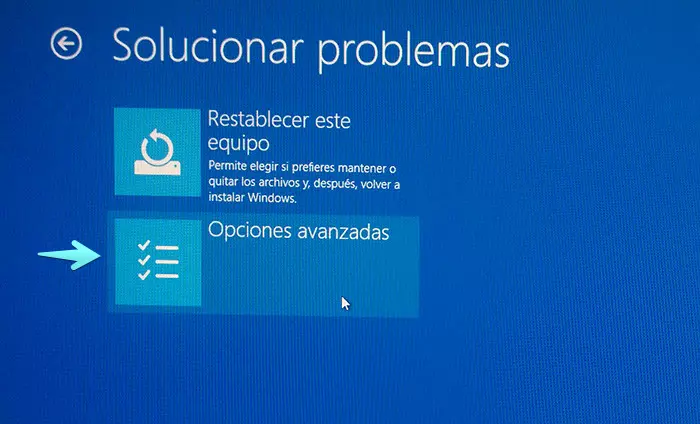
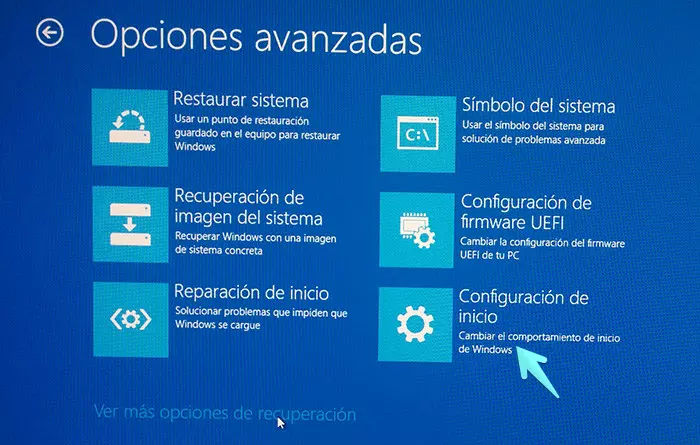
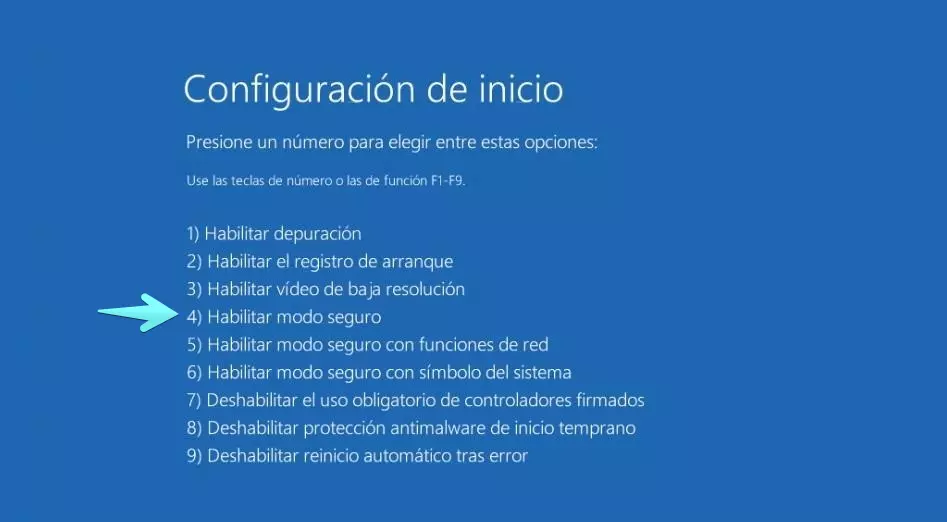
Una vez que accedas a las opciones de recuperación de Windows 10, sigue estos pasos para entrar en Modo Seguro:
- Selecciona Solucionar problemas.
- En la siguiente ventana, elige Opciones avanzadas.
- Entre las opciones avanzadas, selecciona Configuración de inicio.
Nota Importante: La opción de Configuración de inicio puede no estar disponible si iniciaste desde un CD o USB. En ese caso, quita el CD o USB y reinicia el equipo.
- Si usaste un CD o USB para iniciar, retíralo y luego selecciona Reiniciar.
- Después del reinicio, aparecerá una lista de opciones de inicio. A continuación, te explicamos las tres opciones de Modo Seguro que puedes elegir:
- Habilitar Modo Seguro: Esta opción inicia Windows con los controladores y servicios básicos. Útil para diagnósticos básicos. Presiona 4 o F4 para seleccionarla.
- Habilitar Modo Seguro con funciones de red: Similar al Modo Seguro estándar, pero incluye la posibilidad de conectarse a Internet o a redes locales. Esto es útil si necesitas descargar controladores, programas de diagnóstico o actualizaciones. Pulsa 5 o F5 para esta opción.
- Habilitar Modo Seguro con símbolo del sistema: Inicia el equipo en Modo Seguro con acceso a la consola de MS-DOS. Es ideal para usuarios avanzados que necesiten realizar comandos específicos para solucionar problemas. Presiona 6 o F6 para activar esta opción.
- Selecciona el Modo Seguro que prefieras usando la tecla correspondiente. El equipo se reiniciará y entrará en el Modo Seguro.
En Windows 10, la Configuración de inicio es una opción dentro de las herramientas de recuperación avanzadas que permite a los usuarios iniciar el sistema en diferentes modos. Estas opciones son especialmente útiles para diagnosticar, reparar y solucionar problemas del sistema. A continuación, se detallan las opciones principales de la Configuración de inicio y cuándo utilizarlas:
1. Habilitar depuración
La opción de Habilitar depuración inicia Windows en un modo especial de depuración. Este modo se usa generalmente en entornos de desarrollo o soporte técnico, ya que permite la comunicación entre el equipo y otro dispositivo (como una computadora) a través de un puerto de depuración (usualmente mediante una conexión a través de un puerto COM o una conexión de red). Este modo es utilizado por técnicos y desarrolladores para depurar problemas complejos, ya que permite realizar un seguimiento detallado de los procesos del sistema.
Cuándo usarlo: Es útil en entornos de pruebas y desarrollo, y generalmente no es necesario para el usuario promedio.
2. Habilitar registro de arranque
Esta opción crea un archivo de registro llamado ntbtlog.txt, que almacena un registro detallado de todos los controladores y servicios que se cargan (o intentan cargarse) durante el arranque de Windows. Este archivo de registro se guarda en la carpeta C:\Windows y puede ayudar a diagnosticar problemas con controladores o servicios que impiden que el sistema funcione correctamente.
Cuándo usarlo: Útil cuando se sospecha que un controlador defectuoso o un servicio está impidiendo el arranque normal de Windows. El archivo ntbtlog.txt proporciona información detallada que puede ser utilizada para identificar y solucionar el problema.
3. Habilitar vídeo de baja resolución (640 x 480)
Esta opción inicia Windows con la configuración de video básica, es decir, con una resolución de 640×480 y sin soporte para aceleración gráfica avanzada. Esto puede ayudar a resolver problemas relacionados con la configuración de la pantalla o con controladores gráficos que están mal configurados o defectuosos.
Cuándo usarlo: Útil si recientemente cambiaste la configuración de pantalla o instalaste un nuevo controlador de gráficos que causó problemas. Este modo permite ingresar a Windows con una resolución básica para ajustar la configuración de video o desinstalar/controlar los drivers de video problemáticos.
4. Habilitar Modo Seguro
El Modo Seguro es una de las opciones más populares en la Configuración de inicio. Esta opción inicia Windows con un conjunto mínimo de controladores y servicios, lo que ayuda a resolver problemas relacionados con software o controladores que causan conflictos.
Cuándo usarlo: Es útil para diagnosticar problemas básicos de software y para eliminar programas, controladores o configuraciones que causan conflictos. En Modo Seguro, Windows carga solo los controladores esenciales, por lo que el sistema operativo funciona de manera limitada pero estable.
5. Habilitar Modo Seguro con funciones de red
Esta opción es similar al Modo Seguro, pero también habilita los controladores y servicios necesarios para la conexión a redes, incluyendo Internet. Esto permite a los usuarios conectarse a una red local o a Internet, lo que puede ser útil si necesitan descargar actualizaciones, drivers o herramientas de diagnóstico para solucionar problemas.
Cuándo usarlo: Es útil cuando necesitas acceso a Internet en Modo Seguro, por ejemplo, para descargar un antivirus, un controlador actualizado o buscar soluciones en línea para un problema específico.
6. Habilitar Modo Seguro con símbolo del sistema
Esta opción inicia el sistema en Modo Seguro pero con acceso directo a la Consola de Comandos (Símbolo del Sistema) en lugar de la interfaz gráfica estándar de Windows. Esto es especialmente útil para usuarios avanzados o técnicos que necesiten ejecutar comandos específicos para diagnosticar o reparar problemas sin la interferencia de otros programas.
Cuándo usarlo: Útil para usuarios avanzados que necesiten realizar tareas específicas desde la línea de comandos, como restaurar archivos, ejecutar comandos de reparación (por ejemplo, sfc /scannow), o acceder a archivos en el sistema para análisis detallado.
7. Deshabilitar el reinicio automático en caso de fallo del sistema
Esta opción evita que Windows se reinicie automáticamente cuando se produce un error crítico (pantalla azul o BSOD). Al deshabilitar el reinicio automático, el sistema permanecerá en la pantalla de error, permitiéndote ver y analizar el mensaje de error que aparece en la pantalla.
Cuándo usarlo: Útil cuando necesitas ver el código de error de una pantalla azul de la muerte (BSOD) para identificar la causa del problema. Esto permite anotar el código y realizar una búsqueda para obtener más información sobre el problema específico.
8. Deshabilitar la imposición de firmas de controladores
Windows 10, de forma predeterminada, requiere que todos los controladores de dispositivos estén firmados digitalmente para garantizar la seguridad del sistema. Esta opción desactiva temporalmente este requisito, permitiéndote instalar controladores sin firma.
Cuándo usarlo: Útil en situaciones en las que necesitas instalar un controlador antiguo o no firmado para un dispositivo específico. Esto puede ser útil para dispositivos más antiguos que ya no reciben soporte oficial. Sin embargo, es importante tener precaución, ya que los controladores no firmados pueden representar un riesgo de seguridad.
9. Deshabilitar la protección antimalware de inicio temprano
Esta opción desactiva la protección antimalware que se ejecuta durante el inicio del sistema. Windows utiliza esta función para detectar y bloquear malware en una etapa temprana del arranque. Al desactivar esta protección, el sistema se vuelve vulnerable a ataques de malware durante el arranque, por lo que esta opción solo debe utilizarse en casos extremos.
Cuándo usarlo: Es útil en situaciones en las que necesitas solucionar problemas relacionados con programas de seguridad o antimalware que están impidiendo el arranque correcto del sistema. Úsalo solo si tienes conocimiento avanzado y estás seguro de que el problema está relacionado con la protección antimalware.
10. Modo de Arranque de Reparación del Entorno Seguro (Safe Boot Repair Environment)
Este modo permite iniciar Windows en un entorno de reparación especial diseñado para ejecutar herramientas de diagnóstico avanzadas y reparar el sistema. Aunque esta opción no siempre está presente en la Configuración de inicio de todas las versiones de Windows, es útil cuando se enfrenta a problemas graves que requieren un diagnóstico completo.
Cuándo usarlo: Útil en situaciones críticas donde otras opciones de recuperación fallan y el sistema operativo necesita ser reparado a fondo. Normalmente, este modo se activa desde las opciones avanzadas de recuperación y no es accesible mediante las opciones de configuración de inicio estándar.
¿Cómo Acceder a la Configuración de Inicio?
Para acceder a la Configuración de inicio en Windows 10, sigue estos pasos:
- Abre el Menú de Inicio y selecciona Configuración.
- Dirígete a Actualización y seguridad y luego selecciona Recuperación en el menú de la izquierda.
- En la sección de Inicio avanzado, haz clic en Reiniciar ahora.
- Cuando el sistema se reinicie, selecciona Solucionar problemas > Opciones avanzadas > Configuración de inicio > Reiniciar.
- Verás una lista de opciones en la pantalla de Configuración de inicio. Puedes seleccionar la opción deseada presionando el número correspondiente o la tecla de función (F1 a F9) según corresponda.
La Configuración de inicio en Windows 10 ofrece varias opciones que permiten diagnosticar y resolver problemas del sistema, así como modificar temporalmente el comportamiento de arranque para situaciones específicas. Comprender estas opciones es esencial para usuarios avanzados y técnicos que buscan resolver problemas críticos en el sistema operativo.
¿Qué Hacer en el Modo Seguro?
Una vez que hayas accedido al Modo Seguro, podrás realizar diversas tareas de diagnóstico y reparación. Puedes eliminar software que cause problemas, actualizar o desinstalar controladores, ejecutar programas antivirus o utilizar herramientas de reparación integradas en Windows.
Si no tienes claro cómo resolver el problema específico que estás enfrentando, existen muchas guías y herramientas de reparación que te pueden ayudar. Algunas de las tareas comunes que puedes realizar en Modo Seguro incluyen:
- Desinstalar programas problemáticos.
- Actualizar o desinstalar controladores defectuosos.
- Ejecutar un análisis de virus y malware.
- Restaurar el sistema a un punto de restauración anterior.
Nota: Al reiniciar el equipo desde el Modo Seguro, Windows volverá a su modo de arranque normal.
El Modo Seguro de Windows, también conocido como Modo a Prueba de Fallos, ha sido una característica de los sistemas operativos de Microsoft durante décadas, y su evolución está ligada a la historia del propio Windows. Aquí te presento un breve recorrido histórico sobre cómo esta funcionalidad ha evolucionado desde sus inicios:
Origen del Modo Seguro en MS-DOS y Windows 3.x
Antes de la introducción de Windows como lo conocemos hoy en día, los sistemas operativos de Microsoft funcionaban en MS-DOS. Aunque el concepto de Modo Seguro como tal no existía en MS-DOS, los usuarios avanzados podían iniciar el sistema con una cantidad mínima de controladores o configuraciones, editando manualmente archivos como CONFIG.SYS y AUTOEXEC.BAT. Estas configuraciones básicas permitían a los usuarios evitar la carga de ciertos controladores que podían causar conflictos en el sistema.
Con la llegada de Windows 3.x en 1990, los sistemas de Microsoft todavía se basaban en MS-DOS, y no existía el Modo Seguro como tal. Sin embargo, a medida que el sistema operativo evolucionaba y se convertía en una interfaz gráfica más avanzada, la necesidad de un “modo de recuperación” comenzaba a aparecer entre los usuarios.
Windows 95 y la Introducción del Modo Seguro
El Modo Seguro como característica reconocible fue introducido oficialmente con Windows 95, lanzado en agosto de 1995. Windows 95 marcó una gran evolución en el sistema operativo de Microsoft al ser el primer Windows con un entorno gráfico independiente de MS-DOS y con una interfaz de usuario más moderna. Este fue también el primer sistema operativo en incluir un Modo Seguro accesible para los usuarios.
El Modo Seguro en Windows 95 permitía a los usuarios iniciar el sistema con un conjunto limitado de controladores y configuraciones. Al iniciar en este modo, Windows cargaba solo los controladores esenciales, como el teclado, el ratón y los gráficos básicos. Esta función fue diseñada para ayudar a los usuarios a diagnosticar y resolver problemas relacionados con controladores y software sin tener que reinstalar todo el sistema operativo.
Mejoras en el Modo Seguro en Windows 98 y Windows ME
En Windows 98 y Windows ME, lanzados en 1998 y 2000 respectivamente, Microsoft mejoró la funcionalidad del Modo Seguro. Los usuarios ahora podían acceder al Modo Seguro con opciones adicionales, como el Modo Seguro con Símbolo del Sistema, lo que permitía a los usuarios más avanzados realizar diagnósticos desde la línea de comandos.
Windows ME también introdujo mejoras en la estabilidad del Modo Seguro, aunque el sistema operativo en sí fue criticado por su inestabilidad. Este sistema marcó el fin de la línea basada en MS-DOS, ya que Microsoft estaba migrando hacia la familia NT con Windows 2000 y Windows XP.
Windows XP y el Modo Seguro con Opciones Avanzadas
Con el lanzamiento de Windows XP en 2001, el Modo Seguro se volvió más accesible y robusto. Windows XP popularizó la función de presionar F8 durante el arranque para acceder a las opciones avanzadas, donde los usuarios podían seleccionar el Modo Seguro. Además, XP introdujo opciones adicionales, como el Modo Seguro con Funciones de Red y el Modo Seguro con Símbolo del Sistema, que permitían a los usuarios conectarse a Internet y realizar reparaciones avanzadas.
Windows XP también introdujo el Restaurador del Sistema, una herramienta complementaria que permitía a los usuarios revertir el sistema a un estado anterior. Aunque el Restaurador del Sistema no era parte del Modo Seguro, se podía acceder a él desde allí, lo cual fue una ventaja significativa para resolver problemas.
Windows Vista y Windows 7: Mejoras de Usabilidad y Estabilidad
Windows Vista (2007) y Windows 7 (2009) continuaron usando el Modo Seguro de manera similar a Windows XP, pero con mejoras en la estabilidad y usabilidad. Con estos sistemas, el Modo Seguro era una herramienta ampliamente reconocida para la resolución de problemas y se volvió más confiable. Además, con la inclusión de herramientas de recuperación como Recuperación del Sistema y Reparación de Inicio, los usuarios tenían más opciones a la hora de solucionar problemas sin necesidad de recurrir a una reinstalación completa.
Windows 7, en particular, fue ampliamente elogiado por su estabilidad y facilidad de uso en comparación con Vista. El Modo Seguro seguía siendo una herramienta clave para la resolución de problemas, especialmente en entornos empresariales.
Windows 8 y el Cambio en el Acceso al Modo Seguro
Con la introducción de Windows 8 en 2012, Microsoft realizó cambios significativos en la forma de acceder al Modo Seguro. En lugar de presionar F8 durante el inicio, como era común en versiones anteriores, el acceso al Modo Seguro se movió a través de la Configuración de Inicio Avanzada. Esto fue una sorpresa para muchos usuarios, quienes tuvieron que adaptarse a este cambio.
Para acceder al Modo Seguro en Windows 8, los usuarios debían pasar por el menú de recuperación del sistema y seleccionar opciones avanzadas, lo que hacía que el proceso fuera más complicado, especialmente en caso de fallos graves en el sistema. Aunque esta nueva forma de acceso ayudaba a los usuarios menos experimentados a no acceder accidentalmente al Modo Seguro, también fue criticada por hacer el proceso menos intuitivo para aquellos familiarizados con las versiones anteriores.
Windows 10 y el Acceso al Modo Seguro Actual
Windows 10, lanzado en 2015, continuó el enfoque de Windows 8 en cuanto al acceso al Modo Seguro a través de las opciones avanzadas de recuperación. No obstante, en respuesta a las críticas, Microsoft facilitó el proceso al incluir la opción de iniciar en Modo Seguro directamente desde la Configuración de Recuperación en el menú de Configuración del sistema, así como desde el Inicio Avanzado.
Además, Windows 10 ha incorporado mejoras en el Modo Seguro con Funciones de Red y el Modo Seguro con Símbolo del Sistema, permitiendo a los usuarios un acceso más sencillo a herramientas de diagnóstico y reparación en red. El Modo Seguro sigue siendo esencial para diagnosticar problemas en Windows 10, y ahora los usuarios también pueden utilizar un USB de arranque o un ISO de instalación de Windows 10 para acceder a este modo cuando el sistema presenta fallos críticos.
Resumen de la Evolución del Modo Seguro
- MS-DOS y Windows 3.x: No había un Modo Seguro formal, pero los usuarios podían evitar cargar ciertos controladores manualmente.
- Windows 95: Introducción oficial del Modo Seguro, con configuración básica para diagnósticos.
- Windows 98 y ME: Mejoras en el Modo Seguro con opciones avanzadas y mayor estabilidad.
- Windows XP: Acceso mejorado mediante la tecla F8 y opciones adicionales como el Modo Seguro con Red y con Símbolo del Sistema.
- Windows Vista y 7: Mayor estabilidad y facilidad de uso, con herramientas de recuperación complementarias.
- Windows 8: Cambio en el acceso al Modo Seguro a través de la Configuración de Inicio Avanzada.
- Windows 10: Acceso simplificado a través de la Configuración de Recuperación y uso de USBs de arranque para casos críticos.
Conclusión
El Modo Seguro de Windows ha evolucionado significativamente desde sus inicios en Windows 95. A lo largo de los años, ha sido una herramienta esencial para diagnosticar y reparar problemas en el sistema operativo, y su accesibilidad y funciones han mejorado con cada versión. Aunque el método de acceso ha cambiado, su propósito sigue siendo el mismo: permitir a los usuarios “esquivar” problemas de software o hardware que impiden el correcto funcionamiento del sistema y así reparar los errores de manera efectiva.
El Modo Seguro de Windows 10 es una herramienta invaluable para solucionar problemas de hardware o software que impidan el correcto funcionamiento de tu equipo. Saber cómo acceder a este modo, tanto si puedes ingresar a Windows como si no, es esencial para cualquier usuario de Windows.
Si tienes problemas recurrentes y no puedes resolverlos en Modo Seguro, puede ser recomendable buscar ayuda profesional o utilizar las opciones de recuperación avanzadas para restablecer o reinstalar Windows 10.
